深色模式、保护隐私的苹果一键登录网站和App、更快的iOS系统速度和App启动速度、更快的面容识别、App升级包大幅减少、浏览编辑照片的全新模式……全新一代的iOS 13正式版全都有了。 iOS 13 支持 iPhone 6s 及之后的 iPhone 以及第七代 iPod touch,但相对于比较旧的设备如 iPhone 6s 或者说观念比较旧的老用户来说,可能体验一番后,还是想回到iOS 12,那么问题来了,升级iOS 13 后还能降回iOS 12吗? iOS 13 如何降级 iOS 12? iOS 系统降级必须通过刷机来进行,且无论是升级还是刷机降级,都需要经过苹果的官方验证。此外,降级的版本也有限制,已经关闭验证的版本是无法进行降级的。目前,iOS 12.4 以及更早系统已经被苹果官方关闭了验证,无法成功降级了。 现在,iOS 13 正式版只能降至 iOS 12.4.1 正式版 。  注意事项 1.降级操作无法保留设备中的所有资料和数据,请提前使用爱思助手分类备份功能备份好数据,在降级操作完毕之后,再进行分类恢复。 2.降级过程中,请不要操作电脑和 iOS 设备,等刷机完成才能操作,以免中断升级,导致设备变砖。 降级方法一 爱思助手降级 1、首先下载安装最新版爱思助手 ,通过数据线将移动设备连接到电脑;点击上方“刷机越狱”进入到“一键刷机”界面,连接成功会自动匹配固件; 2、在可降版本中选择您要降的 iOS 版本,勾选“常规快速刷机”,然后点“立即刷机”,之后爱思助手会自动帮您下载固件并刷机; 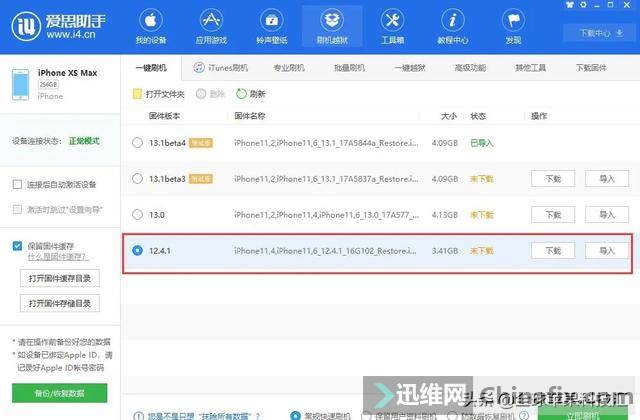 小提示:降级操作不要勾选“保留用户资料刷机”,可能会出现问题。3、接下来刷机将自动进行,过程中保持数据线连接,等待刷机完成。刷机完成之后移动设备将自动开机; 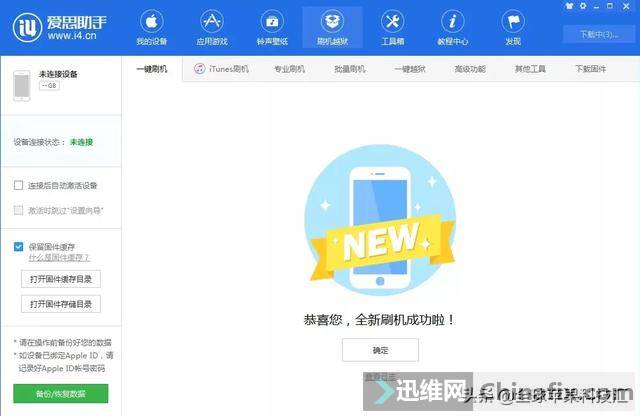 4、移动设备开机后,可以点击“专业刷机”-“设备激活”来激活设备,也可以在设备上手动激活。 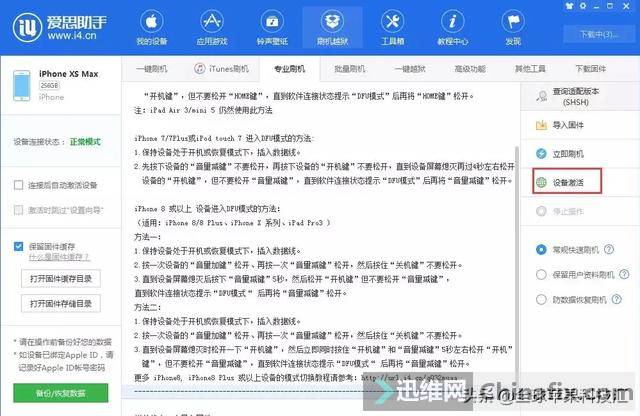 5、降级完成后,使用爱思助手完成数据恢复即可。 降级方法二 保留数据的降级方法 1. 在电脑上安装最新版 iTunes(Mac 自带,Windows 需要自己安装)或者爱思助手或者 iMazing ,这里以 iTunes 为例; 2. 通过数据线连接 iPhone 和电脑,先用 iTunes 给 iPhone 备份(虽然这种方法理论上不会抹除原有数据,但是为了防止出现意外,保险起见还是先做个备份); 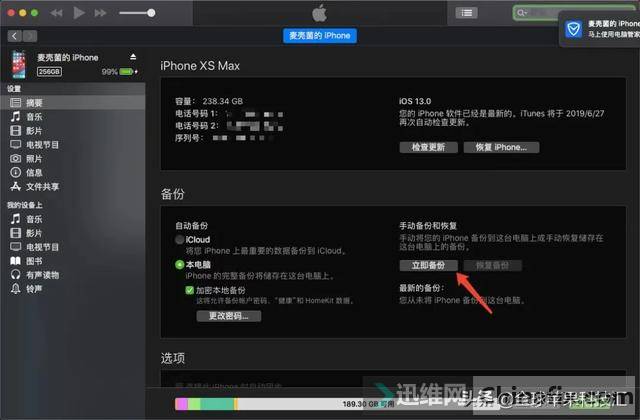 3. 把要刷的 iOS 固件下载到电脑(百度一下会有) 4. 打开 iTunes,点击左上角的手机图标; 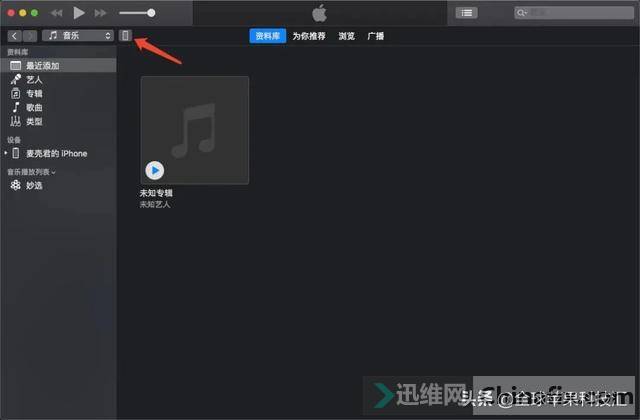 5. Mac 用户按住 option 键(Windows 用户按住 shift 键),点击「检查更新」; 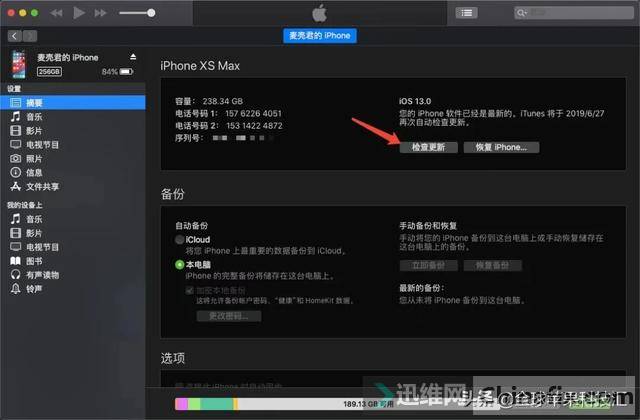 6. 在弹出的会话框中选择下载好的 iOS 固件,点击「打开」; 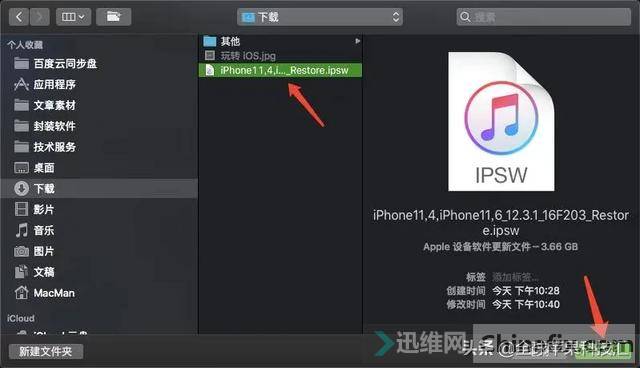 7. 然后按提示完成安装即可; 8. 如果安装过程中出现报错,请使用下面的「抹除数据」的降级方法。 降级方法三 抹除数据的降级方法 如果没有旧系统的数据备份,不建议采用此方法。因为此方法将抹除你当前 iPhone 上的所有数据,而降级后,将不支持在旧系统中恢复新系统的备份。即 iOS 12.3.1 系统下,不能恢复 iOS 13 的备份,只能恢复 iOS 12.3.1 或者更低版本系统的备份。 1. 在电脑上安装 iTunes(Mac 自带,Windows 需要自己安装)或者爱思助手或者 iMazing ,这里以 iTunes 为例; 2. 通过数据线连接 iPhone 和电脑,先用 iTunes 给 iPhone 备份(因为会抹除所有数据,所以建议备份); 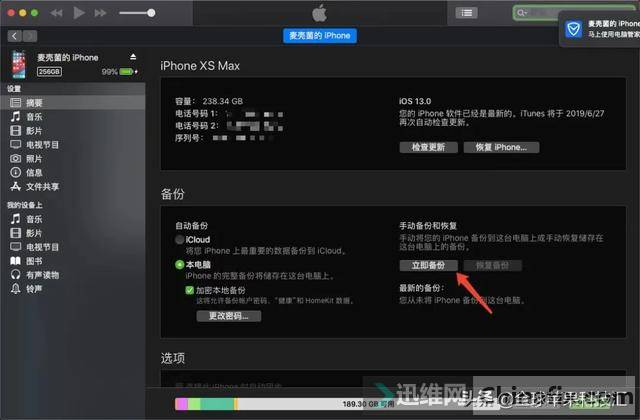 3. 把要刷的 iOS 固件下载至电脑(关注「玩转 iOS」,后台回复「3」,即可获取固件下载地址) 4. 关闭 iPhone 的「查找我的 iPhone」,关闭方法如下: 在 iPhone 上打开「设置」,点击用户名称; 点击「查找」;点击「查找我的 iPhone」; 关闭「查找我的 iPhone」,输入 Apple ID 密码,点击「关闭」; 5. 打开 iTunes,点击左上角的手机图标; 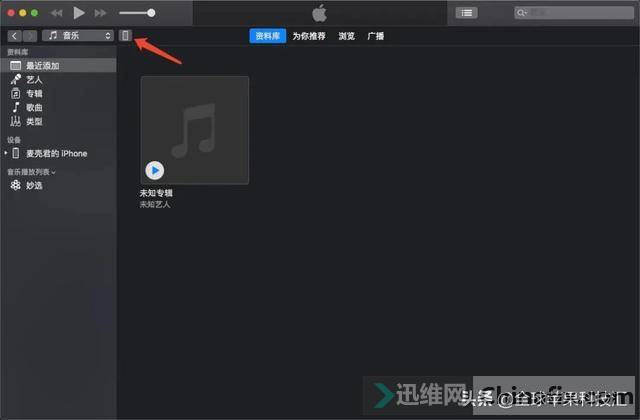 6. Mac 用户按住 option 键(Windows 用户按住 shift 键),点击「恢复 iPhone...」; 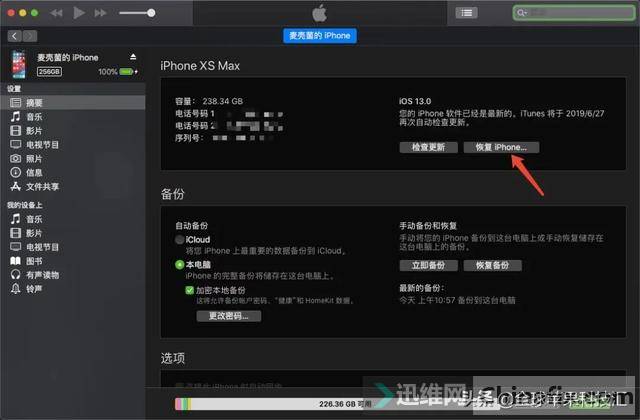 7. 在弹出的会话框中选择下载好的 iOS 固件,点击「打开」; 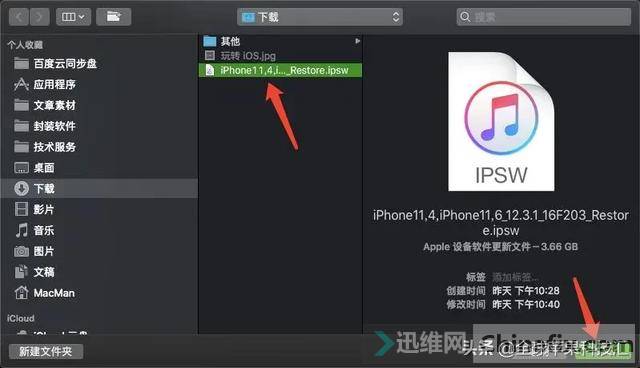 8. 然后按提示操作,即可完成降级; 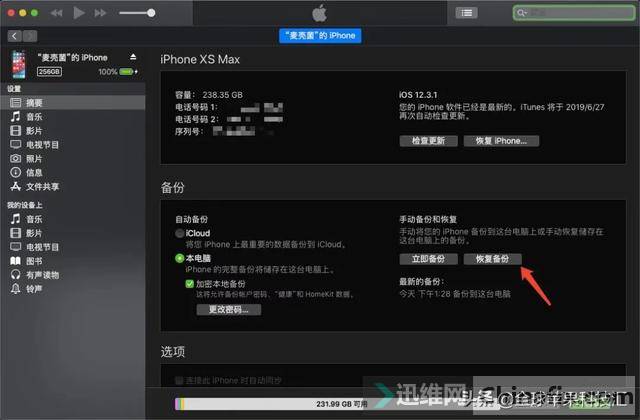 9. 降级后,你可以通过 iTunes 恢复旧系统的数据备份(如果有旧系统备份的话)。 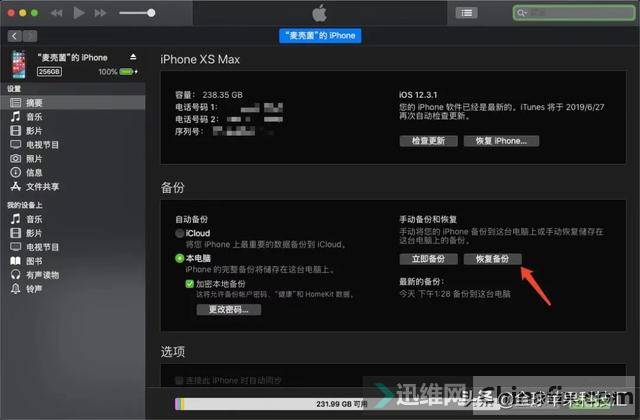 最后,你降级成功了吗?有什么降级心得,欢迎留言分享~ |
发表评论