|
电脑无法开机时由多方面的问题引起的,可能是操作系统文件丢失导致,可能是电脑硬件故障接触不良,故障问题导致,也可能是软件故障导致的!对于电脑无法开机最难解决的问题就是电脑无任何提示,但是机箱有反应,下面我们来看一下导致电脑无法开机的原因以及解决方法。
系统问题导致电脑无法开机:
1、最常见的XP、win7提示:ntldr is missing 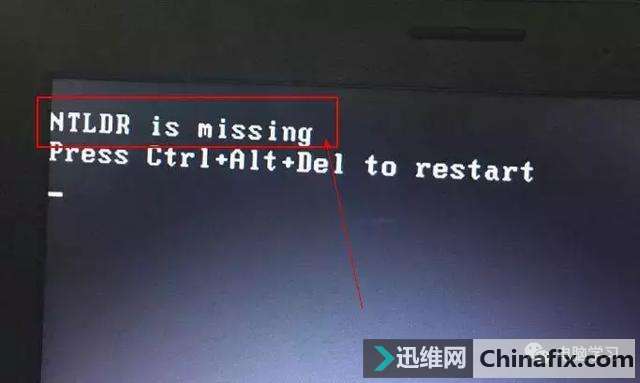
电脑无法开机 图1
这个提示意思是ntldr文件遗失,而这个文件是用于系统启动引导的,也就是说由于某种原因引导文件遗失了。 搞定方式: 可以运用带PE功能的U盘(制作带PE启动的方式)启动来修复,插上带PE功能的U盘,然后启动进入PE系统。如下图: 
电脑无法开机 图2
在PE系统中找到 Win引导修复工具打开。选择相应的字母对相应的盘进修数据修复,如下图所示: 
电脑无法开机 图3
点击开始修复 
电脑无法开机 图4
修复成功就可以正常开机了。 
电脑无法开机 图5
2、最常见的win8、win10提示:你的电脑遇到问题,需要重新启动 
电脑无法开机 图6
搞定方式:
第一步:按电源键开机,在电脑自检完成后准备进入操作系统时,长按电源键10秒以上,一次不行,就按两次,甚至多次,这时系统会检查到电脑非法关机,自动进入一个【高级选项】选项。 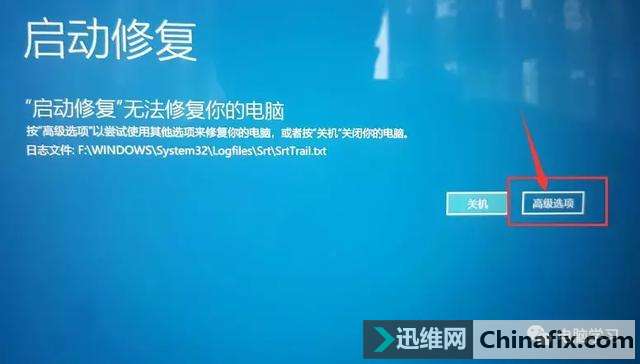
电脑无法开机 图7
第二步、点击【疑难解答】。 
电脑无法开机 图8
第三步:点击【重置此电脑】。(如果你的win10系统没有此项,请看第六步) 
电脑无法开机 图9
第四步:点击【保留我的文件】。 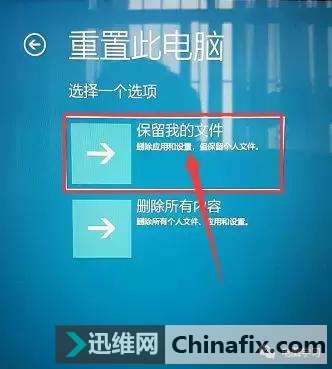
电脑无法开机 图10
第五步:点击【重置】。 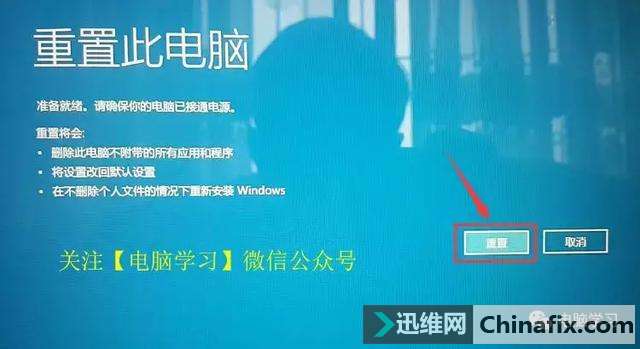
电脑无法开机 图11
接下来系统就进入了保留文件的方式重置,重置完毕就可以顺利进入系统了。 | windows10无法进入系统主要是因为系统更新、显卡驱动更新造成的,还有一部分是因为硬盘问题导致的无法进入系统。 |
第六步:如果上面的方式还是无法开机,那么在第三步的时候,点击【高级选项】 
电脑无法开机 图12
第七步:点击【启动设置】。 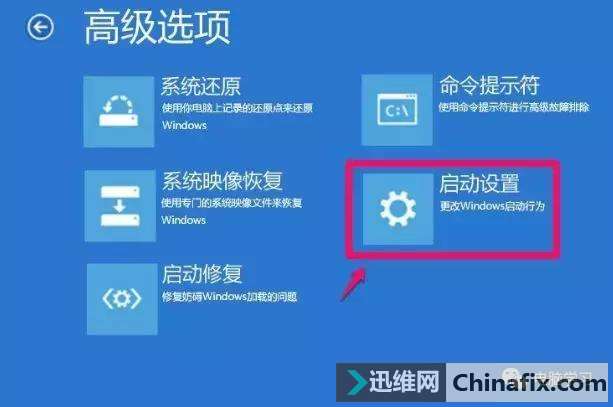
电脑无法开机 图13
第八步:点击【重新启动】 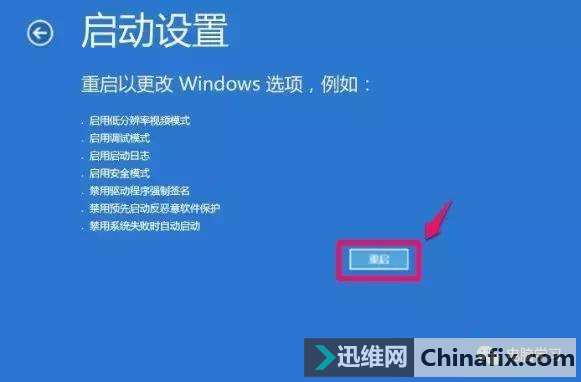
电脑无法开机 图14
| Win10系统进入安全模式不一样于XP和Win7系统,按F8是不能进入安全模式的,只能按照这个方式进入安全模式。 |
第九步:电脑重新启动以后进入了下面的启动设置界面。按下键盘上的4键或5键,进入【启用安全模式】 
电脑无法开机 图15
第十步:进入安全模式后,如下图所示。 如果是显卡驱动更新造成无法进入系统,我们点击【开始】——【系统】 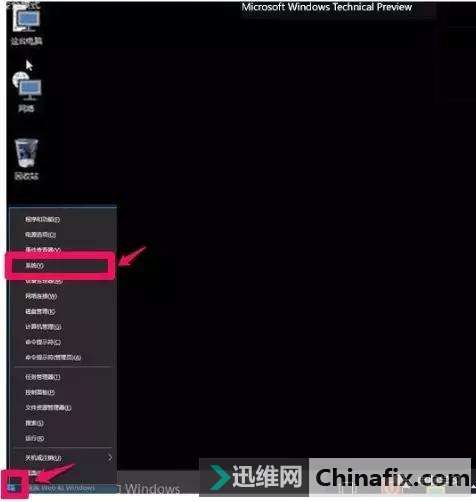
电脑无法开机 图16
在打开的系统窗口,我们点击窗口左侧的【设备管理器】; 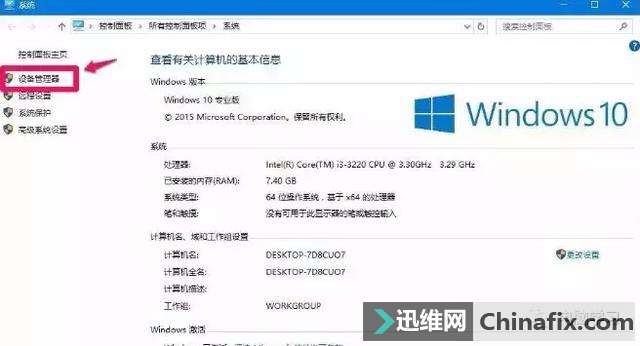
电脑无法开机 图17
在设备管理器窗口,展开显示适配器,右键点击显卡【属性】; 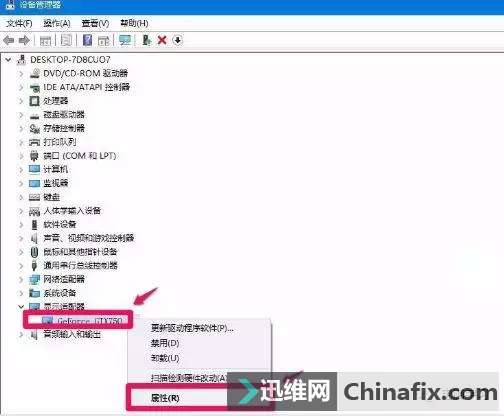
电脑无法开机 图18
在显卡属性窗口,点击驱动程序,再点击:回退驱动程序(R),按提示操作完成后,重新启动电脑。 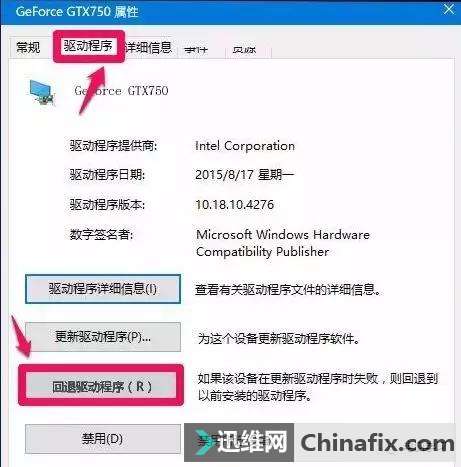
电脑无法开机 图19
如果用回退驱动程序的方式不成功,我们可以卸载显卡的驱动程序,然后去NVIDIA官网按型号下载适用的驱动程序安装。 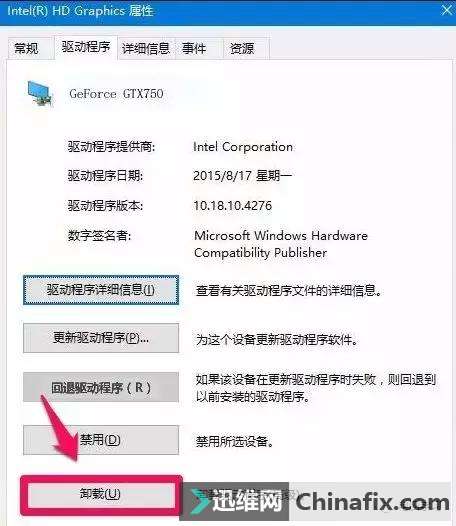
电脑无法开机 图20
第二步:禁止Win10系统更新显卡驱动程序。 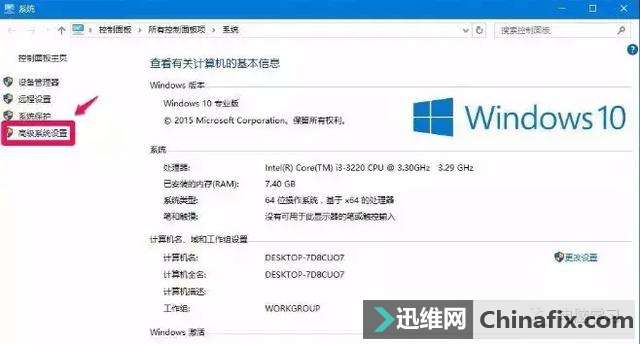
电脑无法开机 图21
在系统属性窗口,点击:高级,在高级选项下点击:设备安装设置(S); 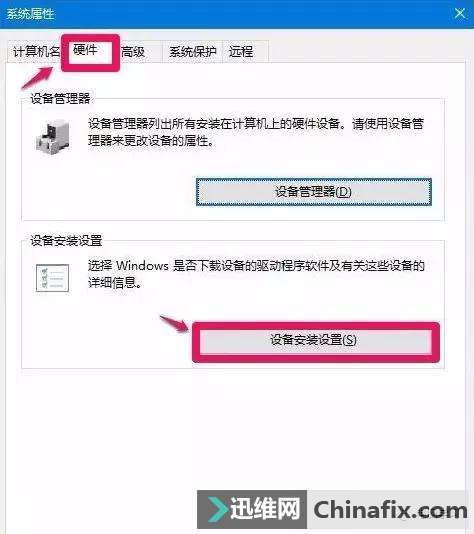
电脑无法开机 图22
设备安装设置窗口中有询问:是否要自动下载适合你设备的制造商使用和自定义图标?默认为:是(推荐); 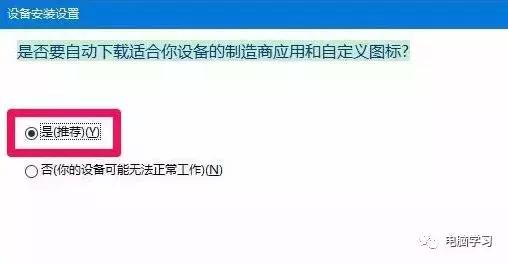
电脑无法开机 图23
我们点击:否,再点击:保存更改; 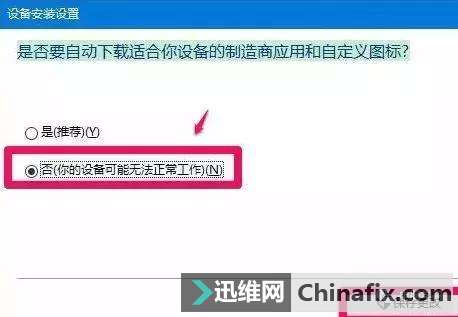
电脑无法开机 图24
回到系统属性窗口,我们点击:确定,Win10就不会再更新显卡驱动了。 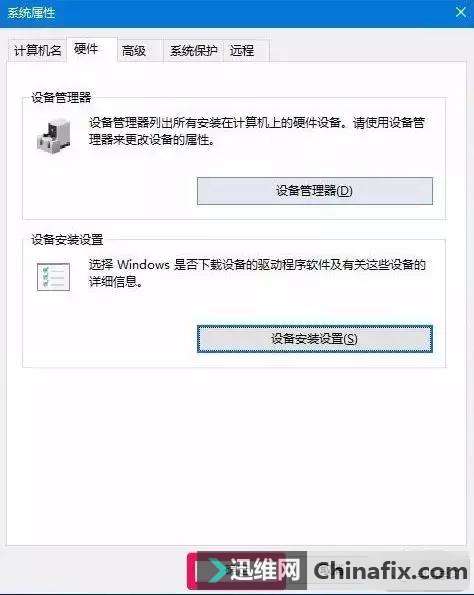
电脑无法开机 图25
如果是系统更新造成无法开机,我们只要点击开始,在下面的搜索框中输入windows update,点击放大镜,然后点击上面的windows更新设置。进入后发现有近日更新的程序卸载即可。 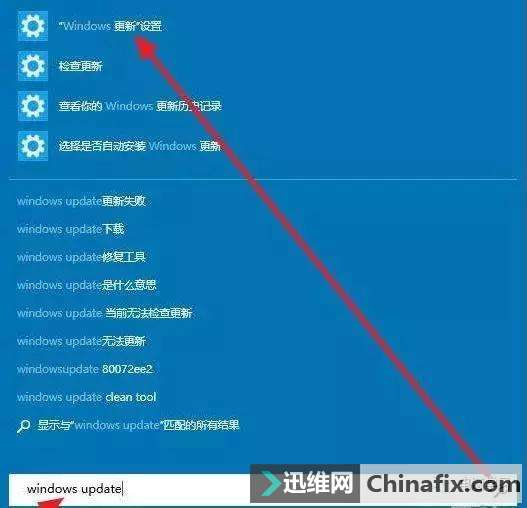
电脑无法开机 图26
电脑无法开机的缘由有上百种,但是常见的就那么几种情况,如果你的电脑出现无法开机的情况,就可以在家自己搞定了。
|