在早上推送的内容中,Win10新版又双出问题了。在我们看来其实没什么大不了的,“哪儿的黄土不埋人,哪个系统没Bug”呢?但有的小伙伴不干了,认为小编之前准备的内容有偷懒嫌疑,既然要重装Win,那最最重要的分区为什么没有说明?嗯,错了,今儿就给大家补上。

先来回顾下,现在常见分区格式有GPT和MBR两种,分别对应UEFI和Legacy启动模式。近几年的电脑默认都是UEFI+GPT模式,不仅因为GPT分区支持2TB以上的大硬盘,对Win 8/10支持的也更为完善。想要重装Win 7的盆友就要选择Legacy+MBR了。 嗯,运用制作好的Win安装盘启动启动系统后,咱们先以未分区硬盘为例,选中未分配空间,点击“新建”。
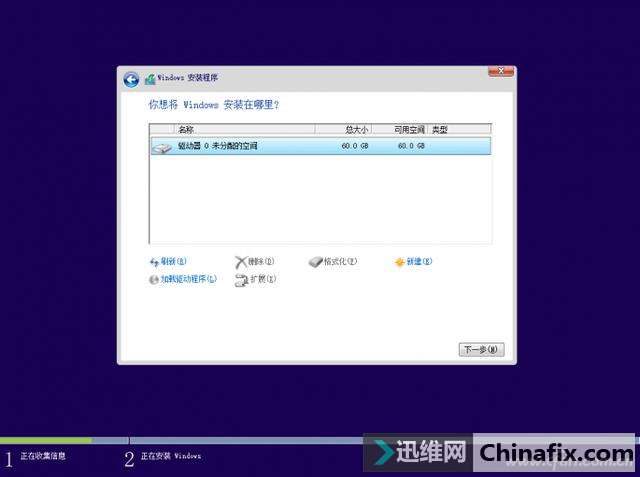
想要选择分区的大小,直接输入数值即可,单位是MB,但需要注意的是,Win是以1024MB=1GB进行换算,此外,还要预留系统保留(GPT分区会创建MSR和EFI分区)。
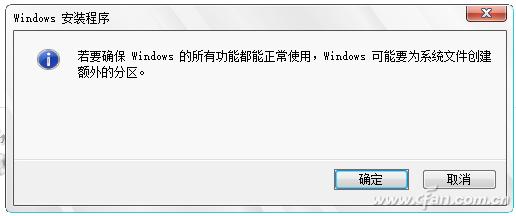
小提示:如果硬盘空间足够多的话,建议把系统分区(C盘)设置在80GB以上较为稳妥。虽然现在分区在性能提升的意义不大,但为了数据安全着想,还是分两个比较稳妥。按照上述方式划分其他区域,如果运用的是MBR分区方式,那么在此处最多只能分出4个主分区,GPT分区不受限制。
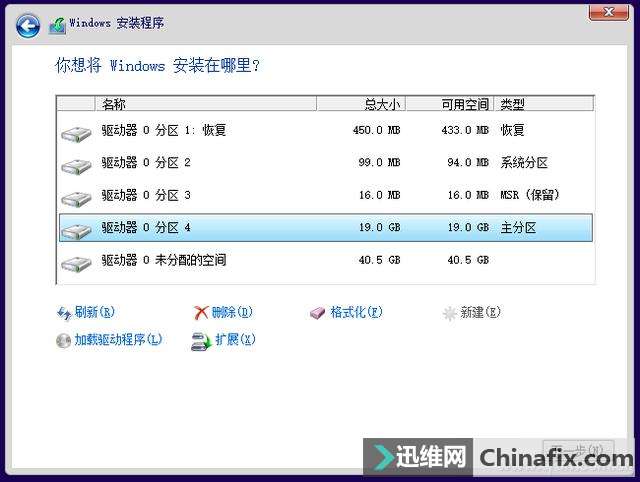
分区后可以在此格式化,也可以直接点“下一步”,系统会自动格式化选中的系统分区;其他未格式化的分区可以在系统安装结束后手动格式化。在此处格式化会给出提示,在确认硬盘中并无文件,或者文件已备份的情况下点击“确定”开始格式化。 如果对安装系统时的分区数值不满意,我们也可以运用Win系统自带的磁盘管理工具在系统内继续分区。在“控制面板-管理工具-计算机管理-磁盘管理”中会列出当前系统硬盘情况,对非系统盘的原有分区可以删除,如果有黑色未分配空间,则右键单击该区域选择“新建简单卷”可将该区域分配为新分区。
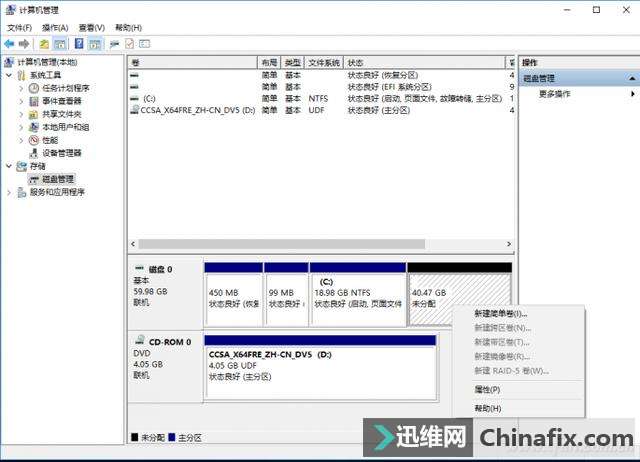
在下图界面给出你想划分新分区的大小,如果剩余空间较大,你可以给出小于剩余空间量的数值,剩下的空间量可以划分为其他分区;如果剩余空间不大,则数值不必修改,直接划分为一个分区。
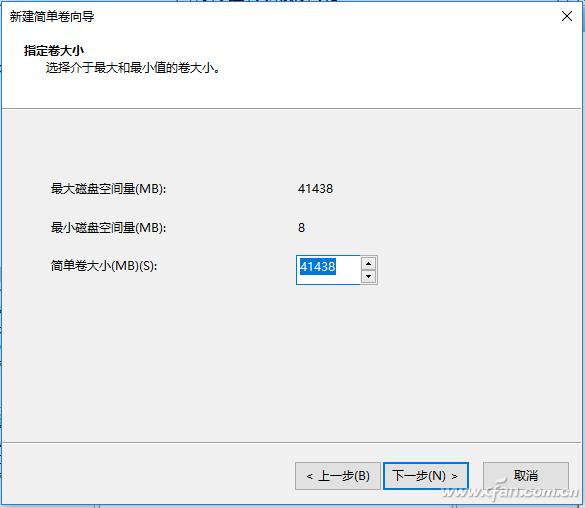
分配驱动器号,凡是没有运用过的字母你都可以用,当然是用系统自动分配的最省事;你也可以把这块区域以文件夹形式合并到现有分区中;也可以不给正式“名号”,用于其他隐藏重要文件一类的事情。
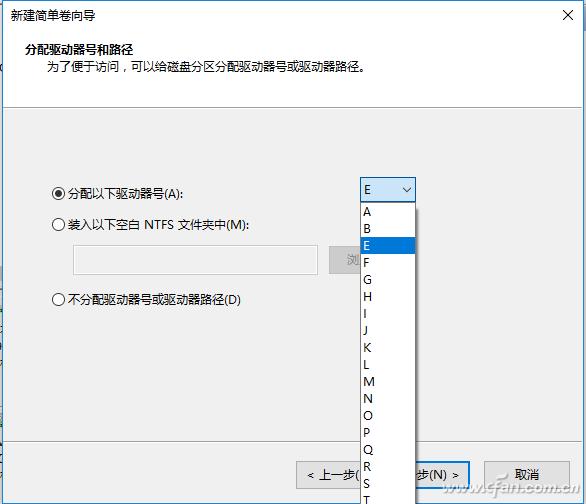
选择格式化方式,现有Win系统默认NTFS格式,分配单元大小也运用默认值即可,卷标为分区名称,可自定义;下面默认执行快速格式化,保持勾选即可。
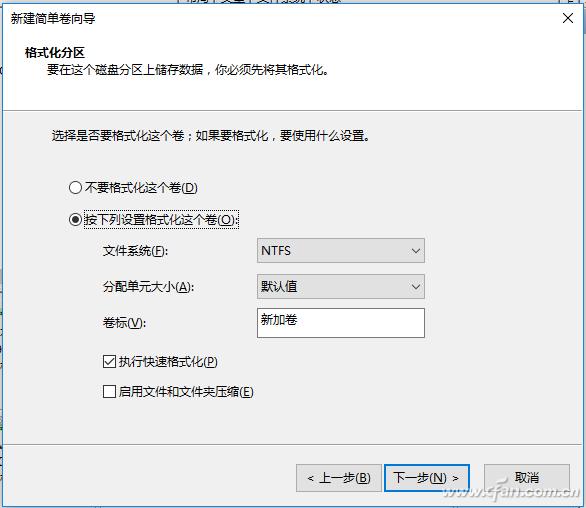
按照上述方式可以继续利用未分配空间建立其他分区,需要注意的是MBR分区在此只能创建4个主分区,而扩展分区和逻辑分区无法在此创建。此外,如果大家选择安装的是Win 10,而运用了MBR分区,也可以用《新病毒要发威 MBR速转GPT教程来了!》提到的方式,更改分区模式,不再受分区限制。 如果认为现有某一个或几个分区容量过大,想把剩余空间划分为新分区,可以运用“压缩卷”功能,压缩空间量小于“可用压缩空间大小”即可,压缩之后会出现一个“未分配”区域,参照上述新建分区的方式就可以把压缩出来的空间划分为新分区。
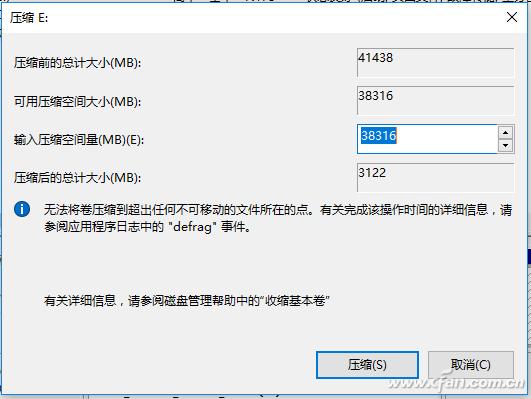
好了,用安装盘和Win系统自带工具分区的方式就说这么多了。大家还想了解什么随时提问哦~
|